ATTENZIONE: il programma rispetta le ultime direttive di riconoscimento facciale fissate dalla motorizzazione
Difficoltà a realizzare la scansione delle foto e delle firme per inviarle alla Motorizzazione ?
Problemi nel renderle rettangolari o a misura corretta ?
Problemi nel regolare luminosità, contrasto o nitidezza ?
Ecco per voi il programma FotoFirmaMCTC che in modo semplice e veloce permette di realizzare scansioni di foto tessera e firme e di portarle in automatico in formato corretto e di dimensioni richieste dalla MCTC cercando di mantenere una qualità più alta possibile.
CLICCA QUI E SCARICA LA VERSIONE DIMOSTRATIVA
Se in fase di installazione dovesse apparire un avviso di che dice "PC protetto da Windows", cliccare su "Ulteriori informazioni" e poi su "Esegui comunque", dato che i nostri programmi sono comunque garantiti e privi di virus, malware o altro.
Per qualsiasi problema in fase di installazione contattateci
Il programma ha un costo di soli
35 euro + IVA senza nessun altro costo annuale
Metodi di pagamento accettati:
- Bonifico Bancario di 42,70 euro (35 + Iva)
sul conto corrente intestato a De Cao Sergio
IBAN: IT 59 Y 02008 60753 000041240971
Uso del programma
Il programma è estremamente semplice ed intuitivo da usare, ma eccovi comunque di seguito alcune indicazioni. Una volta lanciato il programma dovete acquisire l'immagine da cui poi potrete estrarre la foto e/o la firma. Per far questo potete utilizzare uno scanner, una webcam, un tablet, oppure selezionare una immagine che avete già disponibile, ad esempio un file JPG ricavato da una fotocamera, una webcam o altro.
Se volete utilizzare lo scanner, premete il pulsante

Se volete utilizzare una webcam, premete il pulsante

Se volete utilizzare un tablet/smartphone, premete il pulsante

Se volete utilizzare un file già esistente premete il pulsante

 Scanner
Scanner
Ogni scanner utilizza una interfaccia grafica differente, per cui le indicazioni di seguito sono generiche, poi dovrete adattarle al vostro specifico scanner. Consigliamo di impostare lo scanner ad una risoluzione di 300 DPI, anche se comunque potete usare risoluzioni diverse. Lo scanner vi mostrerà una anteprima della pagina da scansionare, e apparirà una specie di rettangolo lampeggiante che potrete spostare e ridimensionare in modo da selezionare la zona che comprenderà sia la foto sia la firma. In questa fase non ha importanza la precisione con cui posizionate il rettangolo, dato che poi il programma vi permetterà di ritagliare la foto e la firma in modo più preciso. Una volta confermata l'operazione sullo scanner, questo eseguirà la scansione della zona selezionata e vi apparirà l'immagine nel programma.
Se dovesse apparire un qualsiasi errore, come ad esempio nella figura qui sotto:
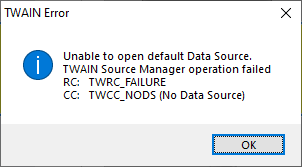
cliccate su
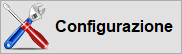
poi su
selezionate lo scanner corretto e poi riprovate.
 WebCam
WebCam
Prima di utilizzare la webcam dovete configurarla nella sezione 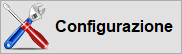 selezionando la webcam desiderata nell'apposito menu a tendina e scegliendo la risoluzione voluta.
selezionando la webcam desiderata nell'apposito menu a tendina e scegliendo la risoluzione voluta.
Se la webcam è configurata correttamente si aprirà la schermata relativa, e potrete 'scattare' la foto.
 Tablet/Smartphone
Tablet/Smartphone
Premendo questo pulsante verrà visualizzata la firma che avete realizzato sul tablet e/o sullo smartphone.
Prima di utilizzare questa funzionalità si deve aver installato sul tablet/smartphone il programma relativo,
e averlo attivato nella sezione "Configurazione"
Attenzione: questa funzionalità è a pagamento
Sul tablet e/o telefono (solo dispositivi Android) dovrà essere installato questo programma:
Programma firma per tablet/telefono
 Seleziona file
Seleziona file
Con questa opzione avete la possibilità di selezionare una immagine già acquisita in precedenza.
Vi apparirà una schermata da dove potete selezionare il file corretto.
Normalmente si utilizza il formato JPG, ma potete selezionare anche immagini in formato BMP, PNG o GIF. Una volta selezionata l'immagine voluta, questa apparirà nel programma.
 Foto
Foto
Premendo questo pulsante avete la possibilità di ritagliare l'immagine
in modo più preciso, selezionando solo la parte interessata.
Vi appariranno due immagini, quella di sinistra è l'immagine originale con all'interno il "rettangolo di selezione", mentre quella di destra sarà il risultato.
Ai lati dell'immagine di sinistra potrebbero essere presenti le barre di scorrimento, utili per centrare più o meno la foto. Poi spostate
il rettangolo di selezione, semplicemente spostando il mouse in mezzo al rettangolo,
premete il tasto sinistro del mouse e mantenendolo premuto potete spostarlo a vostro piacimento.
Nella parte alta-sinistra e bassa-destra del rettangolo di selezione ci sono due triangolini. Se spostate il mouse sopra di essi vedete che cambia
il puntatore, e quindi premendo il tasto sinistro del mouse avete la possibilità di cambiare la zona di
selezione del rettangolo.
Come potete vedere, nel rettangolo di selezione sono presenti delle linee utili per la centratura. La linea centrale verticale dovrebbe infatti
essere centrata con l'immagine, mentre l'ovale presente dovrebbe contenere solo il viso e non altri elementi, come nella figura di esempio seguente
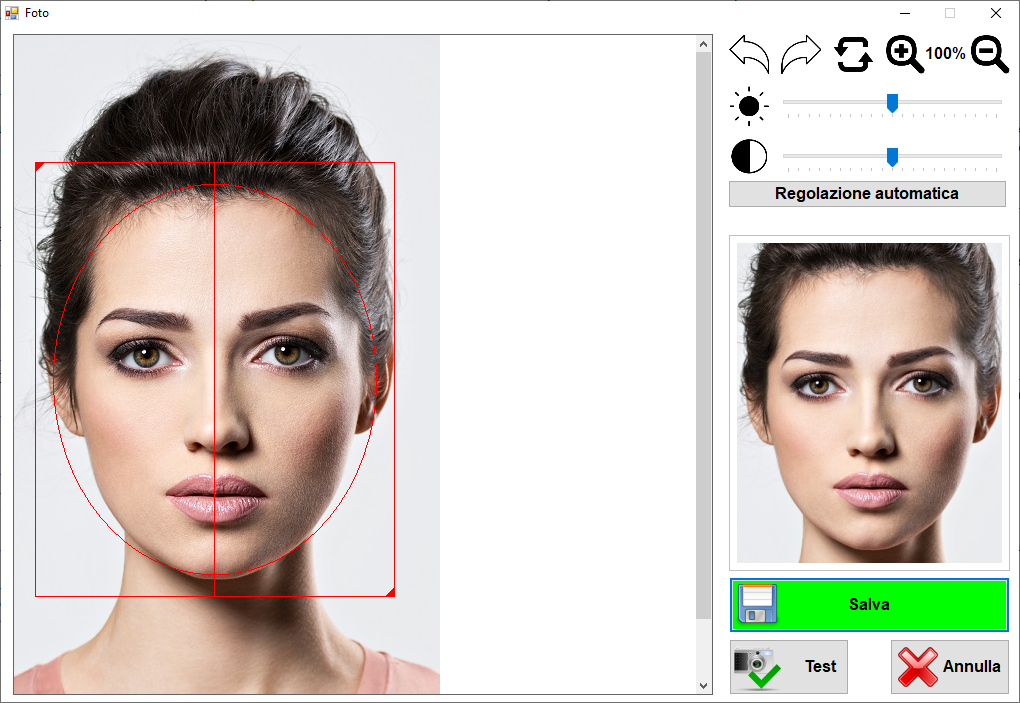
Ora (se necessario) potete controllare che questa rispetti i parametri richiesti dalla motorizzazione premendo il pulsante
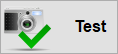
L'immagine verrà inviata alla motorizzazione e in una decina di secondi verrà mostrato il messaggio di risposta
Per poter utilizzare la funzione di Test, occorre inserire nella schermata di configurazione, lo username e la password per poter effettuare il login al portale dell'automobilista
In alto a destra sono presenti degli strumenti per poter regolare i parametri della foto: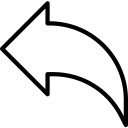
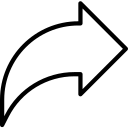 Rotazione fine
Rotazione fine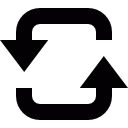 Rotazione di 90°
Rotazione di 90°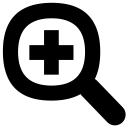
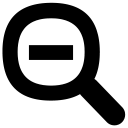 Ingrandimento e rimpicciolimento
Ingrandimento e rimpicciolimento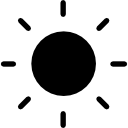 Regolazione luminosità
Regolazione luminosità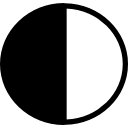 Regolazione contrasto/nitidezza
Regolazione contrasto/nitidezza
Nel caso di problemi sui parametri delle foto, il nostro servizio di assistenza tecnica è disponibile ad aiutarvi
Una volta ottenuto il risultato corretto premete il pulsante

L'immagine verrà quindi adattata in automatico alle misure della MCTC e vi verrà chiesto dove salvarla e che nome dargli.
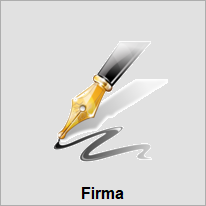 Firma
Firma
Premendo questo pulsante avete la possibilità di ritagliare l'immagine in modo più preciso, più o meno con la stessa modalità della foto.
- cercate di far firmare la persona con un pennarello nero indelebile, in modo che lo scanner produca una immagine con un buon contrasto, così risulterà ben leggibile una volta stampata la firma sulla patente
- non ci sono problemi di spazio, nel senso che anche le firme lunghe vengono poi ridimensionate in automatico dal programma e portate a misura giusta, ma cercate di non esagerare troppo nella grandezza della firma.
Clicca qui per scaricare la versione precedente (versione 4.5)
Immagini di Freepik